| Summary: | Resolving dependency errors when uninstalling Paribus Interactive from Microsoft Dynamics 365 / Dynamics CRM. |
| Article Type: | Troubleshooting |
| Related Product(s): | This article relates to the following products:
|
About
This article outlines the solution to a dependency error arising when trying to uninstall Paribus Interactive from Microsoft Dynamics CRM or Microsoft Dynamics 365.
What is the issue?
When deleting an installed solution from Microsoft Dynamics 365/CRM, the system checks to ensure there are no current dependencies on the installed solution being deleted. If there exist any dependencies, then Microsoft Dynamics 365/CRM will abort the delete process and present an error message to the user.
If you are a user of Microsoft Dynamics CRM 2015 or earlier you should see the following error:
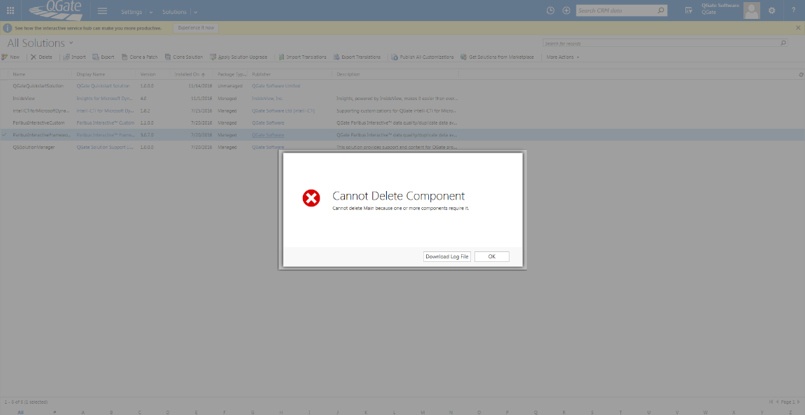
If you are a user of Microsoft Dynamics CRM 2016 you should see the following error:
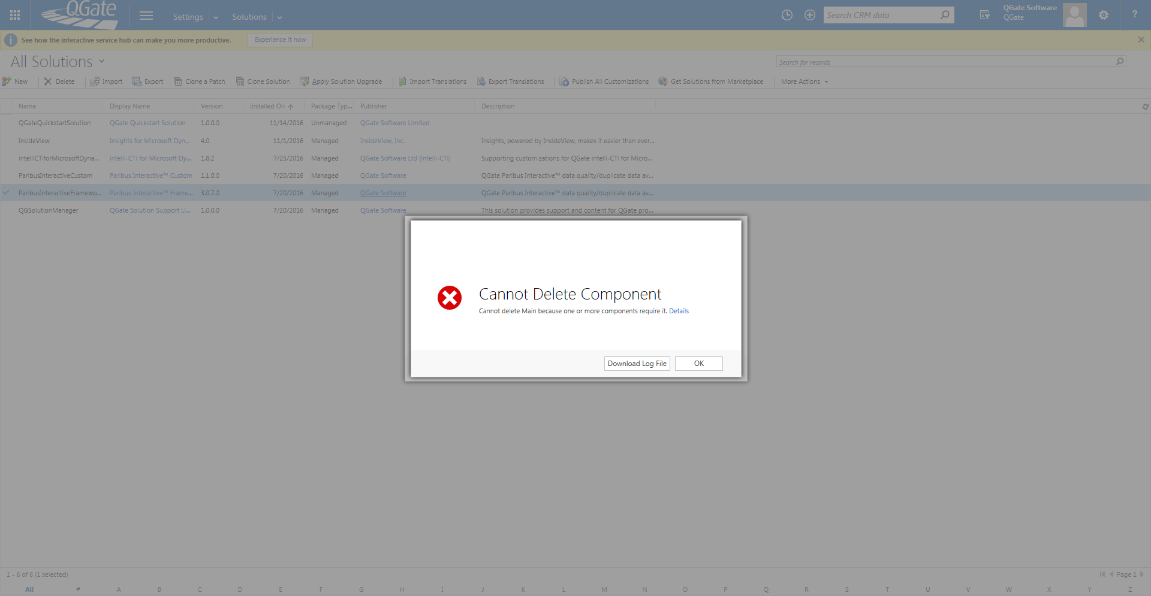
If you are a user of Microsoft Dynamics 365 you should see the following error:
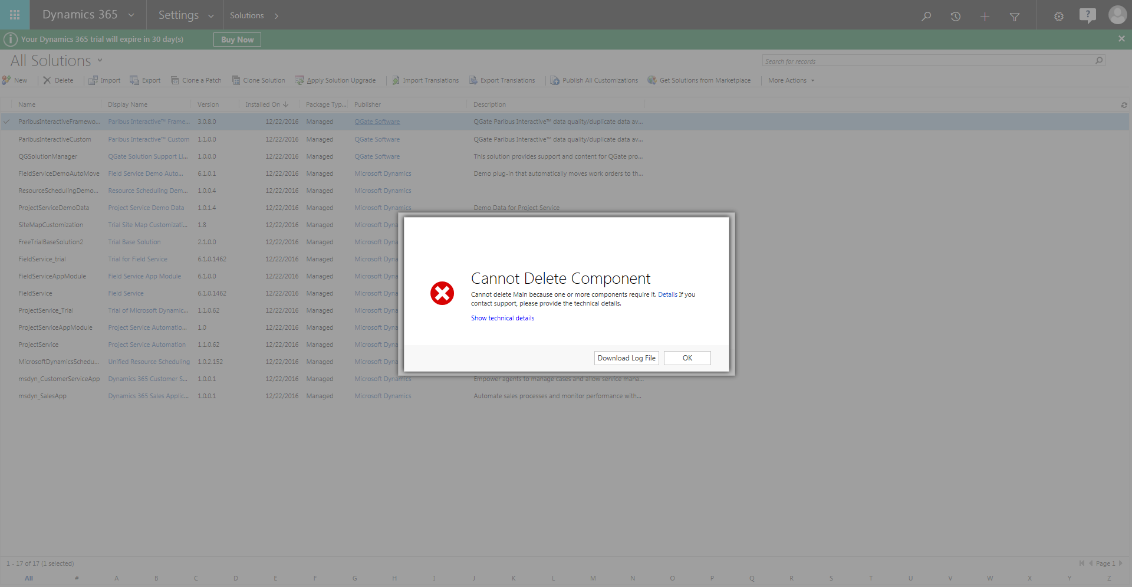
If you are a Microsoft Dynamics CRM 2016 or Microsoft Dynamics 365 user, please click on the “show details” link within the error message text and move down to the section on resolving the dependencies. Unfortunately Microsoft Dynamics CRM 2015 and Microsoft Dynamics CRM 2013 users have a little extra work to do:
Finding the Dependencies (Microsoft Dynamics CRM 2013/2015)
When faced with the error message, click on the “Download Log File”. This will provide you with a .txt file, which provides a lot of information about the error. However, there is only one part of the text file which we will need.
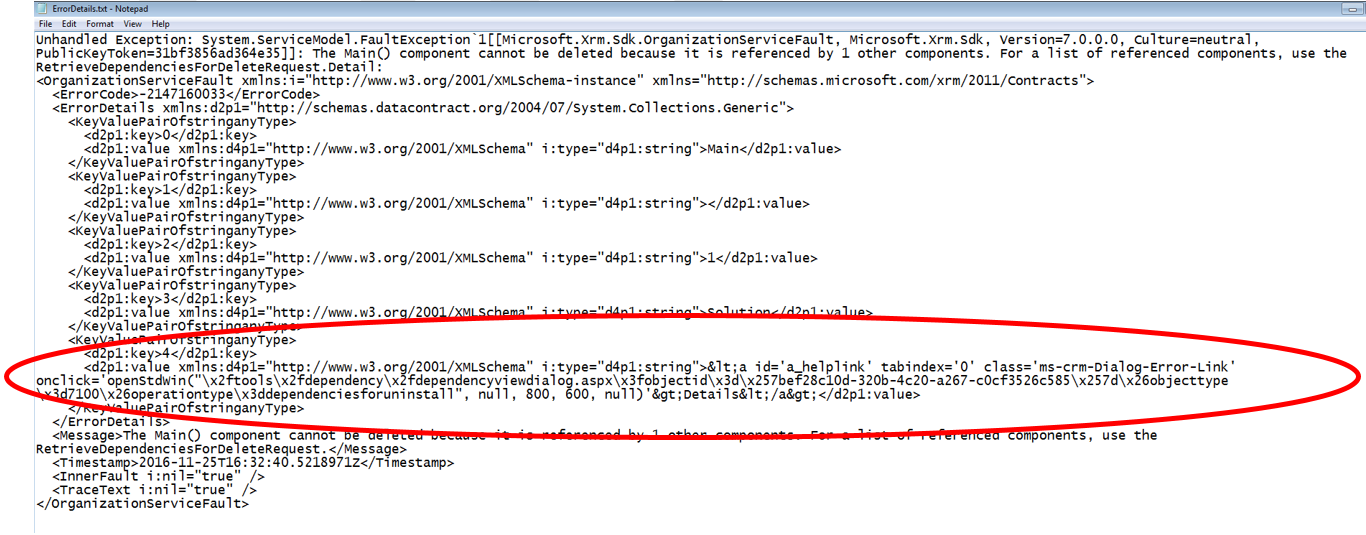
If we take a closer look at the circled text we can get obtain the Global Unique Identifier (GUID) for the CRM instance. “\x2ftools\x2fdependency\x2fdependencyviewdialog.aspx\x3fobjectid\x3d\x257bXXXXXXXX-XXXX-XXXX-XXXX-XXXXXXXXXXXX\x257d\x26objecttype\x3d7100\x26operationtype\x3ddependenciesforuninstall” Using the conversion table below we, can convert the string above into a much more useful string forming part of a URL also containing your GUID.
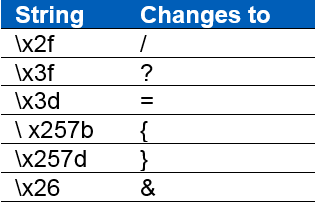
URL QUERY = /tools/dependency/dependencyviewdialog.aspx?objectid={XXXXXXXX-XXXX-XXXX-XXXX-XXXXXXXXXXXX}&objecttype=7100&operationtype=dependenciesforuninstall The section highlighted above is the GUID. Now, taking that string, insert the following into your URL: http:// + {THE LINK TO YOUR CRM INSTANCE} + {URL QUERY} For example: http://pro-crm2015-qware-test.qgate.co.uk:55515/tools/dependency/dependencyviewdialog.aspx?objectid={XXXXXXXX-XXXX-XXXX-XXXX-XXXXXXXXXXXX}&objecttype=7100&operationtype=dependenciesforuninstall This should load a screen which contains a list of your Dependency Details.

This gives two important pieces of information, both circled. Firstly, it tells you which form is causing the dependency error and secondly it says what is causing the error. In this case the Lead form is using the qpbi_LookupSupport.js library.
Removing the Dependencies
Now that we have identified the issues, we can start to remove them. To do this, navigate to your CRM instance and navigate to Settings > Customizations > Customize the System. From here, expand the Entities folder and scroll down until you find the Lead entity. Double click on the Lead form (Form Type: Main). Click on Form Properties.
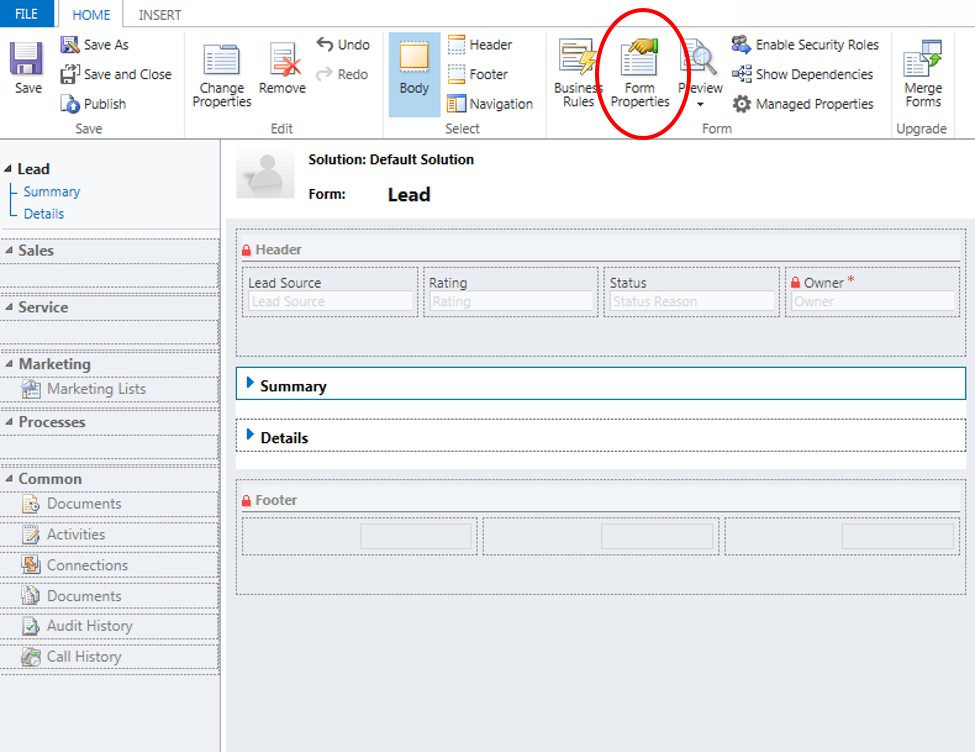
Now select the offending library and remove it.
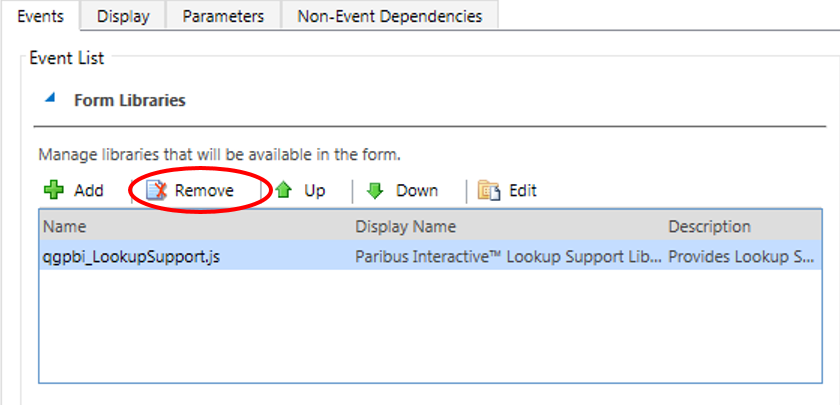
Click OK to return to the form window. Then click Save and finally Publish.
Now repeat for each dependency you have. When complete, you should be able to delete Paribus Interactive.
| Related Resources: |
|
| Further Information: |

